


If you need access to a couple of Windows apps while you’re running macOS, it’s best to virtualize. It’s also important to consider what sorts of tasks you need to achieve with your Windows installation, as that may make the right decision more clear. There are several factors involved in picking the correct path, including price, ease of use, and flexibility. The former involves running a macOS application that allows you to run Windows within, while the latter equips you to reboot your Mac fully into Windows. There are two main ways to go about this: virtualization and Boot Camp.
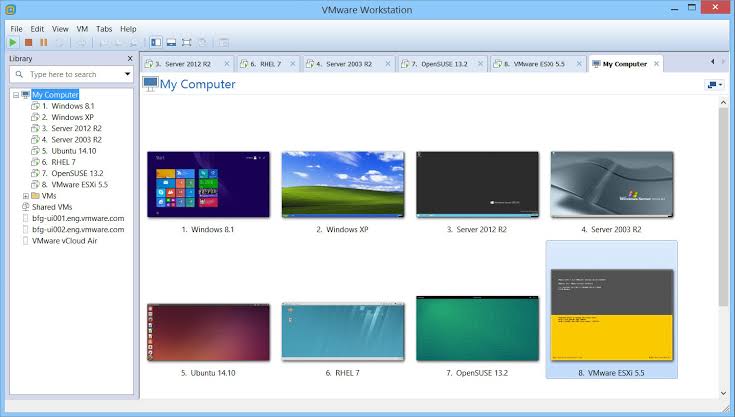
Be it for work or for playing video games, running Microsoft’s operating system on Apple hardware isn’t nearly as hard as it seems like it would be. I use a cheap NVMe SSD in a 10Gbps USB-C enclosure-not this exact one, but one like it.As Mac users, it’s easy to turn our noses up at running Windows, but the truth is that it sometimes can’t be avoided. Any external SSD attached over a 5Gbps or 10Gbps USB connection or the Thunderbolt bus should feel fast enough for most things. Mac users with limited internal storage might want to change that to an external drive to save space, since the default disk size for new macOS VMs is 64GB. And more is better, especially if you'll also be running heavy apps like Xcode alongside (or inside) your VM.īy default, VirtualBuddy keeps all of its files (including VM disk images) in a folder at ~/Library/Application Support/VirtualBuddy. Personally, I wouldn't recommend trying to virtualize macOS on an Apple Silicon Mac with less than 16GB of RAM.
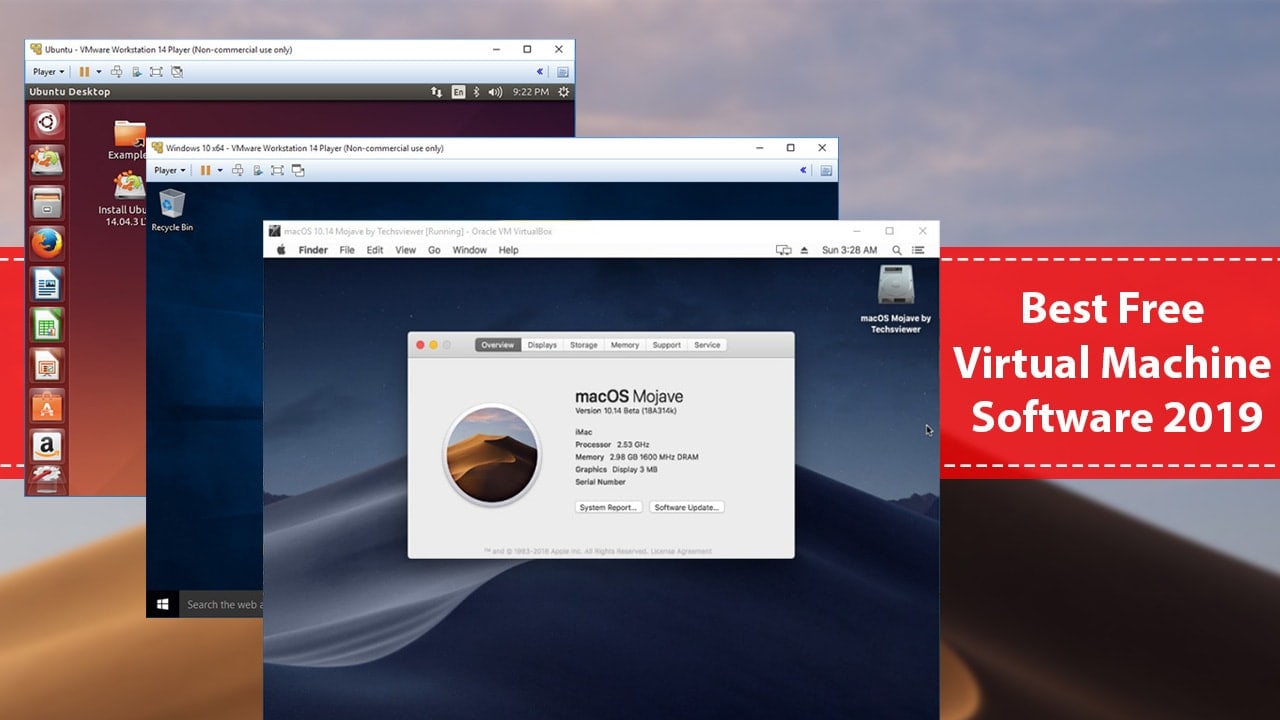
But you'll be running two entirely separate OSes on the same computer, and that comes with RAM and storage requirements. VirtualBuddy and the Virtualization framework don't have hard-and-fast requirements aside from requiring an Apple Silicon chip for macOS-on-macOS virtualization. You'll also want to pay attention to the hardware requirements for virtualization. With the Xcode beta installed, everything works as intended (but if you can find a way to get this working without installing a 33GB app that takes an hour-plus to install, I'd love to know about it). When I've tried this without Xcode installed, macOS has tried (and failed) to download extra software to make it work-sort of like how macOS needs to download additional software the first time you use Rosetta. If you're looking to virtualize Ventura on top of Monterey, you'll want to install and run the beta version of Xcode 14 from Apple's developer site before you start. If you want to virtualize macOS Monterey on top of macOS Monterey, you won't have to download anything else.


 0 kommentar(er)
0 kommentar(er)
